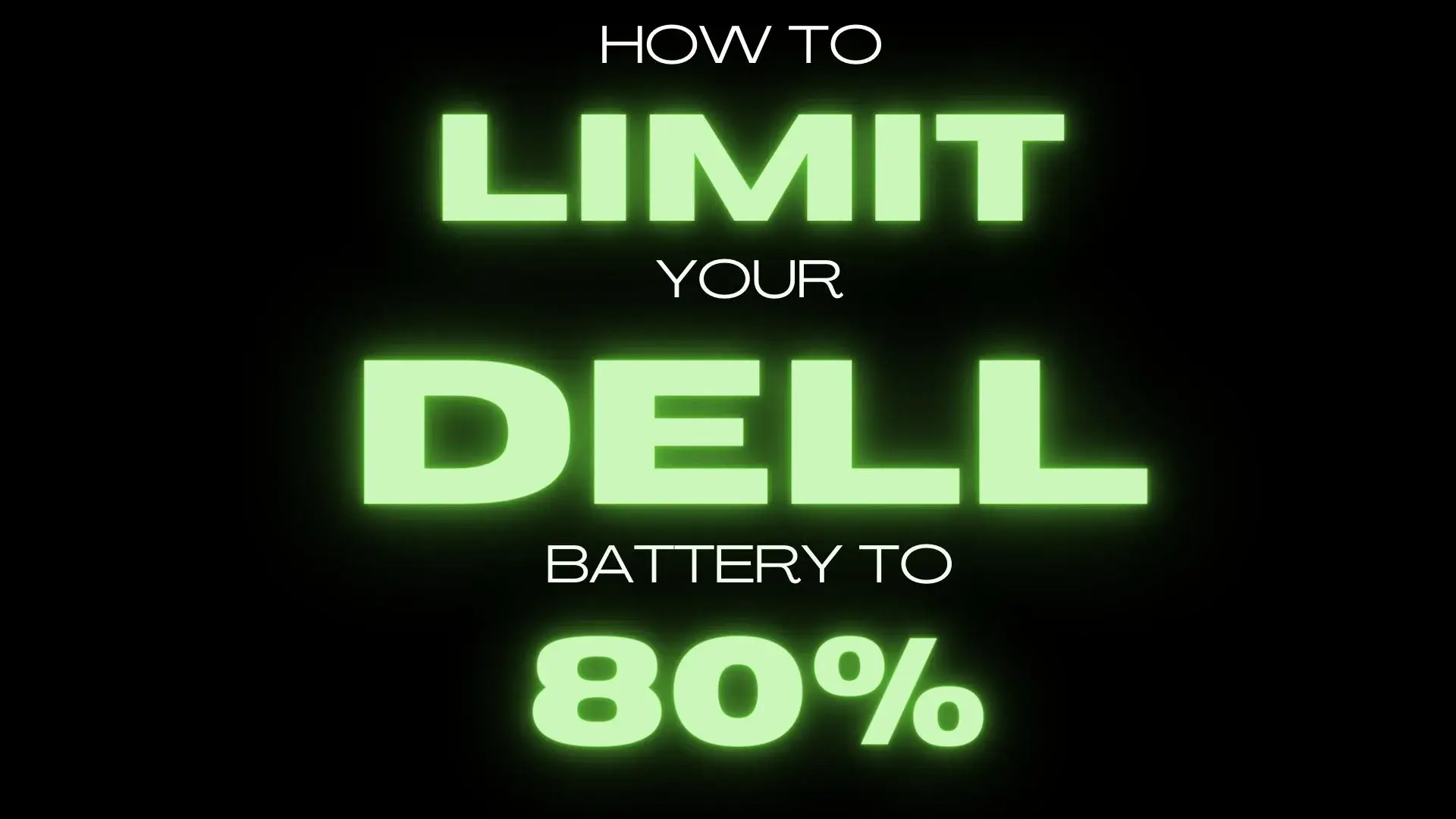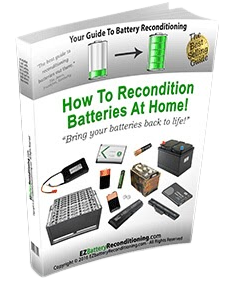How to limit battery charge to 80 percent on a Dell machine? It’s a smart and effective way to protect your battery from damage. Learn how to do it now.
Is your Dell laptop’s battery losing capacity over time? Do you always need to be near a power outlet? I know what it’s like to deal with a dying battery and how it screws up my day.
So, I want to share the tips that can help your Dell laptop’s battery last longer.
How do you limit the battery charge to 80% on a Dell laptop? The answer is using Dell’s power management settings to set a charging limit. But it’s important to recognize that the solution might not be one-size-fits-all. There are specific scenarios where the approach might vary or need to be complemented with other measures.
The performance of your Dell laptop’s battery will start to decline after a certain number of charges. And keeping it at full charge can actually shorten its lifespan.
To make your battery last longer and save money, only charge it up to 80%. This way, you won’t have to replace it as often. Let’s dive into Dell’s battery settings and how you can set this limit.
Table of Contents
Key Takeaways
- Limiting your Dell laptop’s battery charge to 80% can help extend its lifespan.
- Familiarize yourself with Dell’s battery settings to set the charge limit effectively.
- Proper maintenance and troubleshooting can help keep your laptop’s battery in optimal condition.
How to Limit Battery Charge to 80 Percent on a Dell: Step-by-Step Guide
Let’s cut to the chase and talk shop.
Access Dell Power Manager
First, you need to open the Dell Power Manager application on your Dell laptop. You can use this tool to customize how your laptop’s battery is maintained. It helps maximize its life. If you don’t have it installed, you can download it from the Dell website.
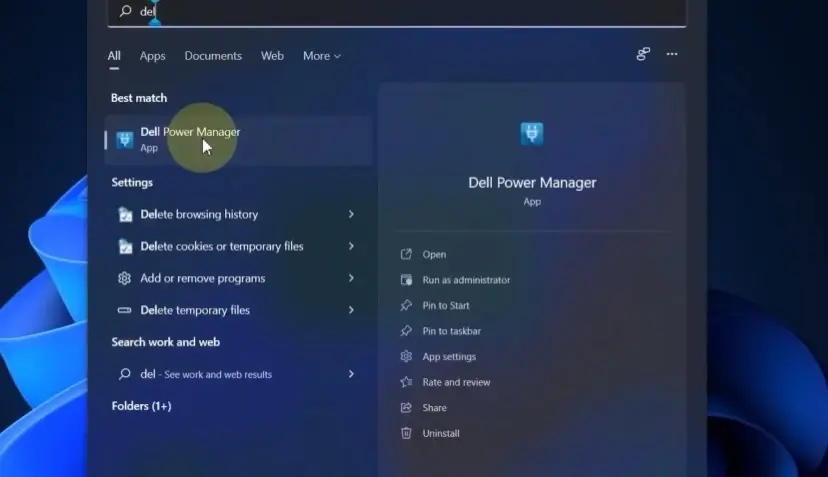
Selecting Battery Information
After launching the Dell Power Manager, you will see various options on the left menu. Click on the Battery Information tab to access the settings we need. This tab gives you vital data about your laptop’s battery, like charge level and battery health.
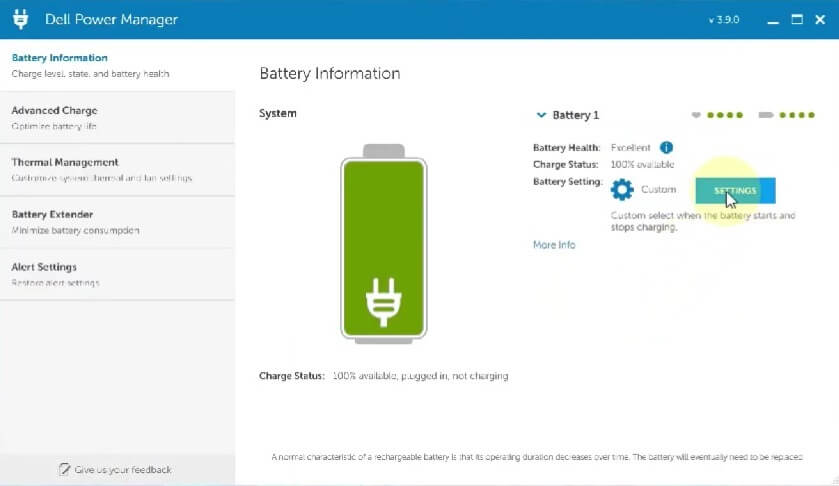
Setting Charge Limit to 80 Percent
To limit the battery charge to 80 percent, you should follow these steps, do this:
- Go to the Battery Information tab. Click on the Settings button in the top-right corner.
- Then, choose the Custom option under the “Charge Configuration” heading.
- A slider will appear, allowing you to set the charge limit. Move the slider to 80% and click on Apply to save these changes.
Now, your Dell laptop’s battery won’t charge past 80 percent. By making this small adjustment, your battery lasts longer and stays in good shape.
Keep in mind you can adjust the percentage anytime you want. For long days away from a power source, consider setting a higher charge level. But for daily use, 80% should provide enough power.
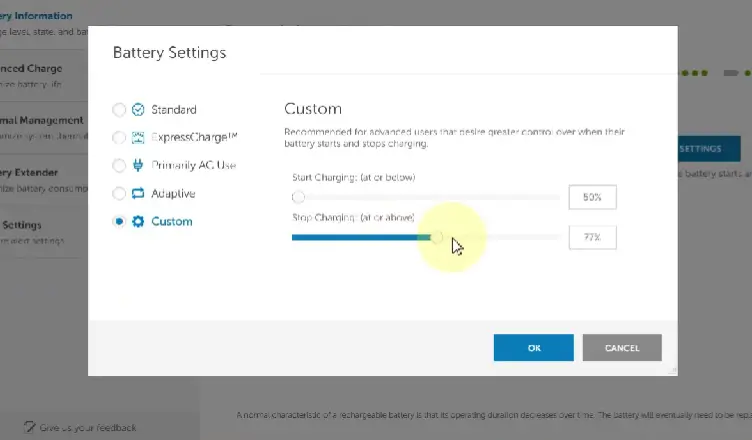
Why Limit Battery Charge to 80 Percent?
Glad you asked!
Battery Health Benefits
Limiting the battery charge to 80% has its advantages. It prolongs the lifespan of your battery by preventing overcharging. This is especially helpful if you often use your laptop plugged in.
Here’s the thing: Lithium-ion batteries, like those in Dell laptops, degrade over time. They lose their capacity to hold a charge. By not fully charging your battery, you’re reducing the stress on it. It experiences less heat. This helps maintain its capacity longer.
So, charging a battery to 100% might not be necessary. Keeping the charge at 80% maximizes your battery’s useful lifespan. And modern batteries charge quickly, so topping up the last 20% isn’t a big deal.
Errors and Troubleshooting
Sometimes, things don’t go quite right. Don’t worry; I’ve got you covered.
Here are some simple steps to help you troubleshoot common errors:
- Check if your Dell laptop has Power Management Options. Go to the BIOS by restarting your computer and pressing F2 during startup. Look for Battery Health Manager and select “Maximize my battery health.”
- Confirm that your laptop supports Dell Power Manager. If not, visit the Dell website to download the latest version.
- Make sure you’ve set the correct Ownership Date in the BIOS settings. Incorrect dates may prevent proper battery management.
When to Contact Dell Support
If you have tried all the tips but cannot maintain an 80% battery charge, contact Dell Support.
Before contacting them, gather the following information:
- Laptop model and serial number
- BIOS version
- Description of the problem and steps taken to resolve it
Sometimes, you might need a BIOS update or a hardware replacement to fix the issue. The Dell Support team can help you fix your laptop so it works better.
Maintaining Your Dell Battery
If you’re anything like me, you love a healthy battery. To make sure your battery works well, follow these:
Regular Updates
Always keep your laptop’s software, BIOS, and drivers updated. Manufacturers often release updates that can improve the efficiency of your laptop. This can lead to better battery performance. As a result, I regularly check for updates on my Dell laptop.
Safe Usage
Using your Dell laptop in a safe way can help prolong the battery’s life. Here are some practices I follow:
- Custom Battery Settings: Configuring your battery settings is vital. To extend my battery’s life, I limit the charge to 80% using the Dell Command | Power Manager User Guide. This prevents overcharging.
- Temperature: To keep my laptop safe, I use it in a cool place without direct sunlight, which can harm the battery.
- Charge Cycle: I don’t keep my laptop plugged in all the time. I let the battery go down to about 20% before charging it again.
- Battery Storage: When I store my laptop for a long time, I make sure it has about 50% charge. This helps prevent the battery from losing capacity.
By following these practices, you can keep your Dell battery healthy and get the most out of your laptop.
How to Set a Battery Charge Limit for Different Laptop Brands
So, we’ve talked about how to limit your battery charge to 80% on a Dell
But what if your laptop is from another brand? Don’t worry! You have some options, too.
ASUS laptops come with a built-in app called MyASUS. It has many useful features. One of them is to adjust the battery charging cap. You can choose your preferred maximum charge level to extend your battery’s lifespan.
Lenovo laptops have a great feature that limits battery charge to 80% to prolong battery life. You can access this feature by going to the Lenovo Vantage app. It has various settings to optimize your system performance. One of them is to set a battery charge threshold.
If you have an Acer laptop, you can use the Acer Care Center. It monitors your system’s health, including power management. Here, you can choose a battery charge limit to avoid overcharging.
For HP laptops, there is no direct option in the BIOS to control the battery charge. Instead, they offer the “Adaptive Battery Optimizer” feature. This feature helps to improve battery life based on your usage pattern.
For MSI laptops, you can use the “MSI Dragon Center” app. With this, you can set a custom battery charge limit. It’s a useful feature to have.
Microsoft Surface users, you’re in luck as well. Surface devices have a built-in battery saver mode. This mode limits the battery charge to 80%. Just turn it on to get started.
Sometimes, your laptop may not have built-in tools to control battery charge. In that case, a third-party app can help. Apps like BatteryCare can help you manage your battery health. They give you flexible options to control your battery charge.
And don’t forget to check your laptop’s power management settings regularly. Update your software and drivers frequently to ensure optimal performance. This way, you can keep your laptop’s overall health in good shape while extending battery life.
Before You Go…
You have done a great job of limiting your battery charge to 80 percent on your DELL laptop. You have extended your battery life and cut out overheating problems.
But there is more to caring for your battery than just controlling the charge level. You also need to know how alternating current affects your battery and how it works.
Alternating current is the kind of electricity that comes from the power outlet, and it can vary in voltage and frequency depending on where you are. To find out more about alternating current and how to use it smartly, don’t skip our next article: What is Alternating Current.
Frequently Asked Questions
Here’s the FAQs
How can I set the charging limit on my Dell laptop to 80%?
To set the charging limit on your Dell laptop to 80%, you need to access the Power Management Options. Select the drop-down for Battery Health Manager and choose “Maximize my battery health.” This setting lowers the maximum battery charge level to 80%. Finally, press F10 to save changes and exit.
Where can I find the Dell Power Manager to configure battery settings?
You can find the Dell Power Manager by visiting the Dell Support website. Download the application to access various battery settings, configurations, and health management options.
What are the steps to enable battery protection mode on a Dell laptop?
To enable battery protection mode, open Dell Power Manager. Go to the battery settings. Look for “Battery Protection” or “Battery Health Manager”. Choose the desired charging limit, such as 80%, to promote longer battery life. Save your changes.
Can I restrict my Dell laptop battery charge to 80% using Windows 11?
Windows 11 doesn’t have a direct setting to limit battery charge to 80%. Some Dell laptops have pre-installed power management software to adjust charging limits.
Is Dell Command Power Manager the right tool to adjust charging limits?
Dell Command Power Manager helps optimize battery settings on Dell laptops. You can use this tool to adjust charging limits and enable battery health features.
How does the Adaptive battery charge configuration work in Dell laptops?
Adaptive battery charge configuration learns your usage patterns over time. It adjusts charging behavior based on when you typically use the laptop on battery power. By doing so, it maximizes battery life and keeps the battery in good condition.