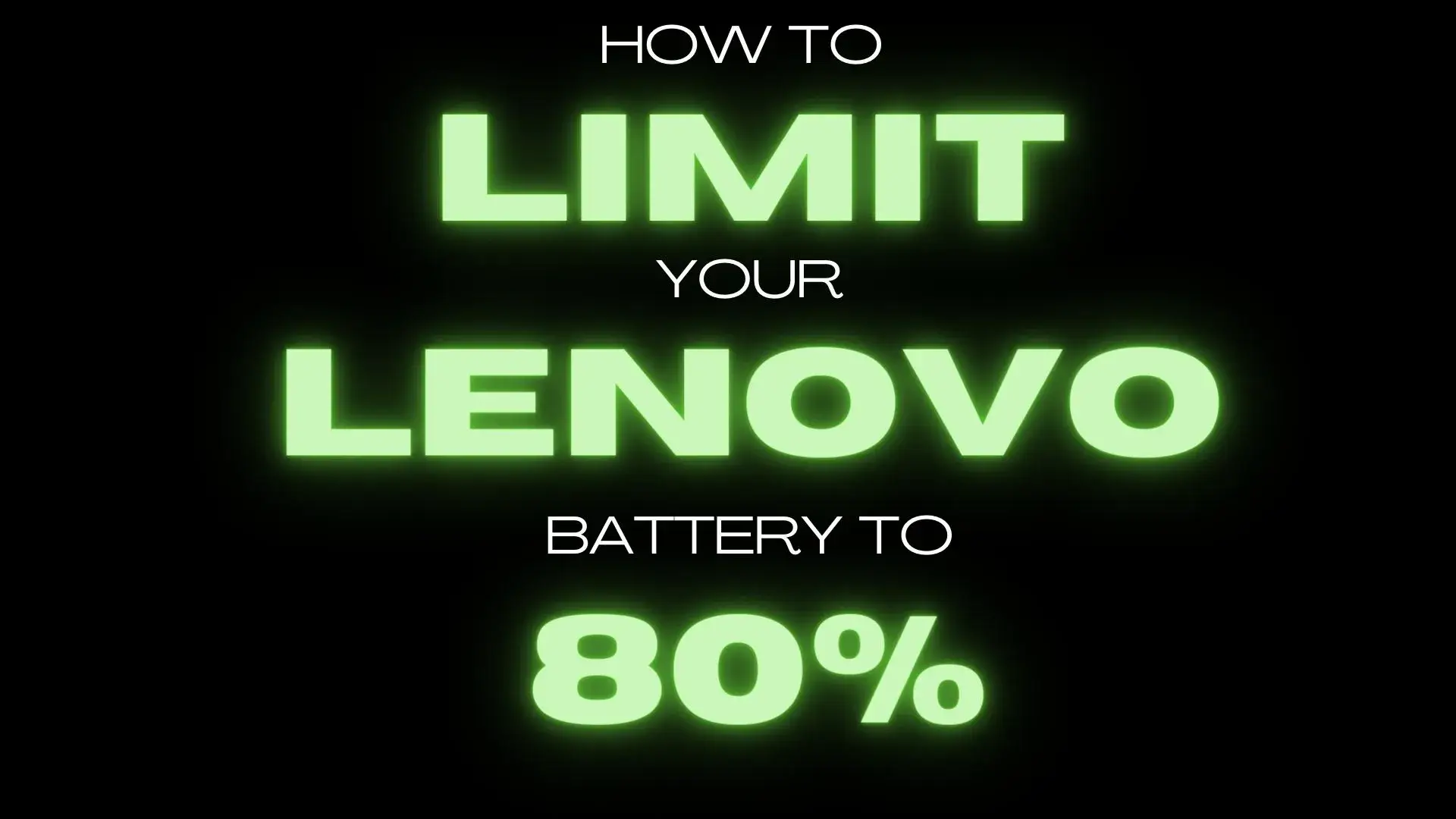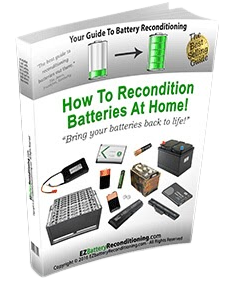How to limit battery charge to 80 percent on a Lenovo machine? It’s a smart and effective way to protect your battery from damage. Learn how to do it now.
How often have you plugged in your Lenovo laptop to charge it, only to forget about it and leave it plugged in for hours or even days? How many times have you noticed that your battery doesn’t last as long as it used to or that it gets super hot? And how many times have you wished you could improve your battery performance and longevity?
If you are nodding your head right now, then you are in the same boat as I was. I was looking for a solution to these problems, and I found out that there is a way.
So, how do you limit battery charge to 80 percent on a Lenovo? The answer is you can do it using a custom software tool called Lenovo Vantage.
But wait, there’s more. It’s not enough to just install it and set it up. You also need to understand why limiting your battery charge to 80 percent is beneficial, how to do it with Lenovo Vantage, and what the possible pitfalls of doing so are.
In this article, I’ll explain everything you need to know. Keep reading to learn more!
Table of Contents
Key Takeaways
- Limiting battery charge to 80% on Lenovo laptops helps preserve battery health and longevity.
- Charging thresholds can be set using the Lenovo Vantage application.
- Other measures to prolong battery life include using power-saving settings and proper battery storage.
How to Limit Battery Charge to 80 percent on a Lenovo
| Step | Action |
|---|---|
| 1. | Open the Lenovo Vantage app. |
| 2. | Go to the “Power” section. |
| 3. | Find the “Battery Charge Threshold” option. |
| 4. | Enable the feature by switching the toggle on. |
| 5. | Adjust the slider to set the desired charge limit, such as 80%. |
| 6. | Click “Apply” to save changes. |
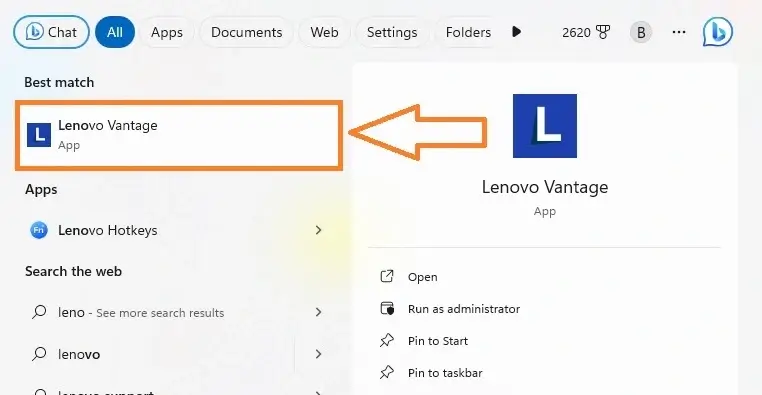
To help your Lenovo laptop’s battery last longer, limit how much it charges. The Lenovo Vantage software lets you set the battery charge limit in the device settings. So, let’s dive in and learn how to set the charging limit on a Lenovo laptop.
First, open the Lenovo Vantage program on your Windows 10 computer. If you don’t have Lenovo Vantage installed, you can download it from the Microsoft Store.
After launching Lenovo Vantage, navigate to the Hardware Settings tab. Look for the Power section. From there, find the Battery Charge Threshold option. This is where you can adjust your battery charge limit.
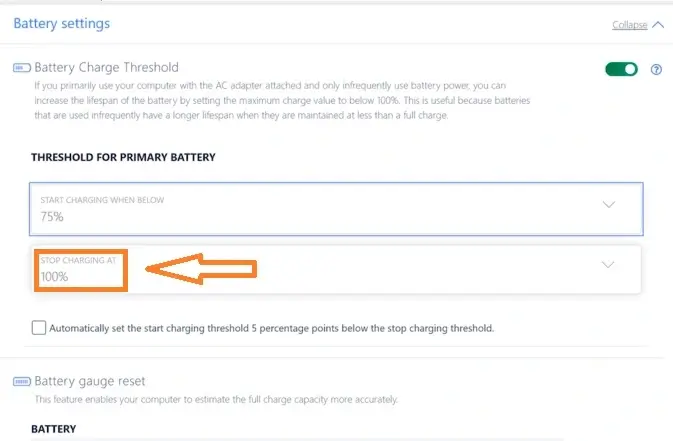
To set the battery charge limit, simply move the slider to the desired percentage. For example, let’s say you want to limit the charge to 75%. You’ll move the slider to the 75% mark.
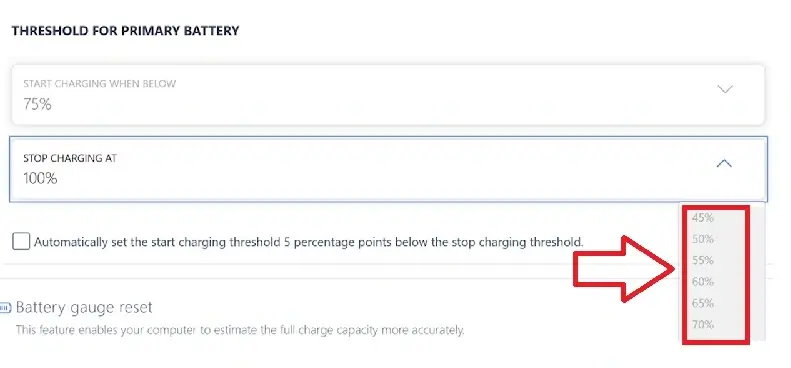
Once the limit is set, your Lenovo laptop will stop charging when it reaches that percentage. Congratulations, you are good to go! This will help your battery last longer and stay in good condition.
What is a Charging Threshold
Glad you asked! A charging threshold is a limit set on your laptop’s battery charge.
It helps improve the battery’s lifespan by preventing a full charge. Most laptop manufacturers, like Lenovo, recommend setting the charge limit at 80%. So, when your battery reaches this level, it will stop charging automatically.
Charge limiting helps those of us who keep our laptops plugged in. To avoid overcharging and reduce battery wear, we can’t charge the battery fully. This way, we can extend the life of our Lenovo laptop’s battery.
For me, having a healthy laptop battery is so important. The single best way to extend its life is to limit the battery charge to 80%. Charging it to full capacity can stress a lithium-ion battery, causing it to degrade faster. And I know that optimized battery health also keeps my laptop’s performance in check.
Ways to Limit Battery Charge With Other Brands
Lenovo laptops have a great feature that limits battery charge to 80% to prolong battery life. But what if you have another brand’s laptop? Don’t panic! There are options for you, too.
MyASUS is a built-in app for ASUS laptops. It has a range of useful features. One of them is to set a battery charging cap. Set your maximum charge limit to help extend your battery’s lifespan.
Dell users can also limit their battery charge using Dell Power Manager. This software offers customizable power plan settings. You’ll find options to set different charging thresholds. By doing this, you’re protecting the health of your battery.
If you own an Acer laptop, the Acer Care Center is the way to go. It monitors your system’s health, including power management. Here, you can set a battery charge limit to make sure it doesn’t overcharge.
For HP laptops, there is no direct option in the BIOS to limit the battery charge. Instead, they offer the “Adaptive Battery Optimizer” feature. This helps in prolonging battery life based on your usage pattern.
For MSI laptops, you can use the “MSI Dragon Center” app. With this, you can set a custom battery charge limit. It’s a neat feature to have.
Microsoft Surface users, there’s good news for you as well. Surface devices come with a built-in battery saver mode. This mode limits the battery charge to 80%. Just enable it to get started.
Sometimes, your laptop may lack built-in tools to limit battery charge. In that case, a third-party app is a lifesaver. Apps like BatteryCare can assist with battery health management. They provide flexible options to limit your battery charge.
And always remember to keep an eye on your laptop’s power management settings. Update your software and drivers regularly to ensure smooth performance. This way, you can maintain your laptop’s overall health while extending battery life.
Other Measures to Prolong Laptop Battery Life
When I want to prolong my laptop’s battery life, I take several measures. One important step is using the Balanced mode. This energy-saving setting reduces the strain on my battery and conserves power. I can work longer without recharging by changing the power settings.
Also, I make sure to use my laptop’s Battery Health Manager. This tool checks my battery’s health and finds any issues before they become big problems.
Of course, I also pay attention to my laptop’s firmware updates. Manufacturers often release updates that improve battery life, among other things. Keeping up with these updates helps my laptop run more efficiently.
Lastly, I know proper care for laptop batteries is crucial. To keep the battery in good condition, avoid extreme temperatures. Also, store it with at least a 50% charge.
Troubleshooting Common Issues
If Lenovo Vantage isn’t working correctly, check for software updates. Keep your Windows up to date, too. It ensures that your system runs smoothly and driver compatibility issues are minimal.
If you can’t find the battery charge settings in Lenovo Vantage, you may need to access your laptop’s BIOS. When you restart your laptop, press the required key (usually F1, F2, or DELETE) to enter BIOS. Once there, find the “Adaptive Battery Optimizer” or “Power Management Options.” Make sure it is enabled. If you’re unfamiliar with BIOS, check this guide on enabling battery charge options.
If Lenovo Vantage and BIOS are fine, but the battery charge limit isn’t working, check the laptop’s drivers. You can find the latest drivers on the Lenovo website. Keeping your drivers up to date helps prevent issues.
Remember, friendly guidance goes a long way. If you’re still having trouble, contact Lenovo support for help. They can assist you in resolving any battery charge threshold problems.
Before You Go…
Congratulations, you have successfully limited your battery charge to 80 percent on a Lenovo laptop. This simple trick can help you prolong your battery life and avoid overheating issues.
But there is more to battery care than just limiting the charge level. You also need to understand how alternating current works and how it impacts your battery.
Alternating current is the type of electricity that you get from the wall socket, and it can have different characteristics depending on your location. To learn more about alternating current and how to make the best use of it, don’t miss our next article: What is Alternating Current.
Frequently Asked Questions
Here’s the FAQs
How can I set a charge limit on my Lenovo laptop?
You can set a charge limit on your Lenovo laptop through the Lenovo Vantage app. With this app, you can set the battery charge threshold on your laptop to stop charging. Setting a limit to 80% can help extend the life of your battery.
What are the steps to set the battery charge threshold on Lenovo Vantage?
- Open the Lenovo Vantage app.
- Go to the “Power” section.
- Find the “Battery Charge Threshold” option.
- Enable the feature by switching the toggle on.
- Adjust the slider to set the desired charge limit, such as 80%.
- Click “Apply” to save changes.
Now, your laptop will stop charging when the battery reaches 80%.
Why is the battery charge threshold missing in Lenovo Vantage?
If you don’t see the battery charge threshold option in Lenovo Vantage. Update the app and drivers on your laptop. If the feature is still unavailable, your laptop model might not support this feature. In such cases, check for alternative solutions or reach out to Lenovo support.
Can I limit charging to 80% on Windows 10 for Lenovo laptops?
Yes, you can limit charging to 80% on Windows 10 for Lenovo laptops. Use the Lenovo Vantage app, as mentioned in the previous answers. This app works well with Windows 10. It helps you manage how your laptop’s battery charges.
How to set battery charging limits in Lenovo BIOS?
Setting battery charging limits in Lenovo BIOS is not advised. Changing BIOS settings can affect your system’s stability. Instead, use the Lenovo Vantage app to manage battery charge thresholds. It’s a safe and user-friendly option.
Is it possible to restrict battery charge on Lenovo laptops without Vantage?
Lenovo Vantage is the best choice, but there are other ways to limit charging. Some users suggest using the Lenovo Energy Management software. Always use official Lenovo software and proceed with caution.